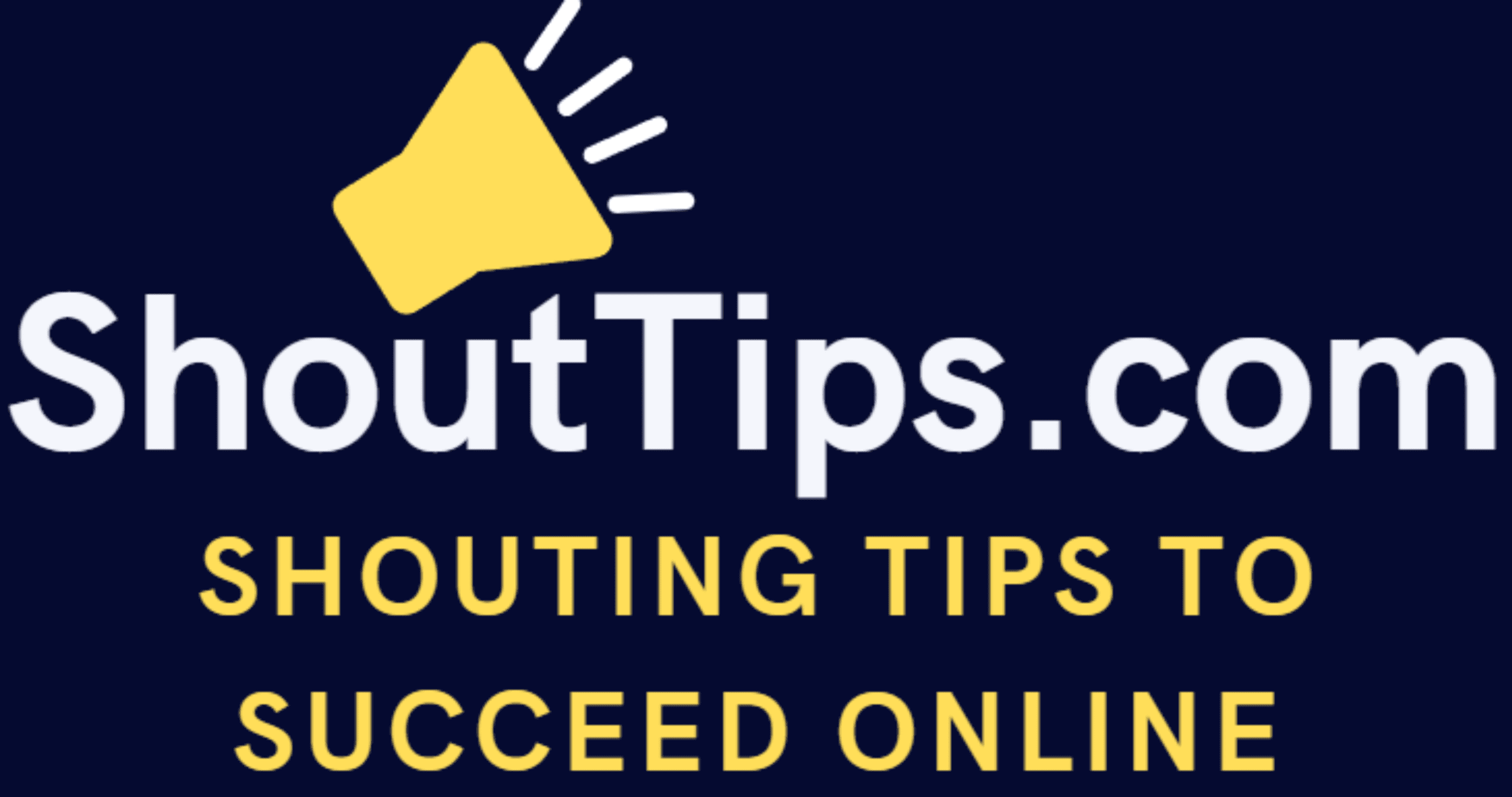Use Remote Desktop Connection Tool To Login To Server
How to use remote desktop connection(RDP) tool to login to remote server?. Most of the techie’s will use it regarding their work in order to check the error logs and restarting failed services. Let us see how to do it in a proper way.
How To Use Remote Desktop Connection Tool To Login Remote Server:
Are you curious to know on how to use remote desktop connection tool to remote in to server?. Below steps will guide you to do the same.
Step 1:
Ensure you have the server name along with FQDN(Fully Qualified Domain Name). Incase if you don’t know FQDN, you can find it using this command in command prompt.
nslookup server_name_here
You can ping server in command prompt to know server is pingable or not.This is how you can ensure that the particular server is up or down.
If the server is pingable(means able to send and receive packets) then the server is up and running. You can login remote server.
If the server is not pingable (means unable to send and receive packets) then the server is down and not running. You cannot login remote server.
Command you can use in the command prompt window is below
ping server_name_here
Step 2:
Under search tab in your laptop, you can search for ‘Remote Desktop Connection’ tool. Click on it to launch the tool. Tool looks similar to the one in below screenshot.
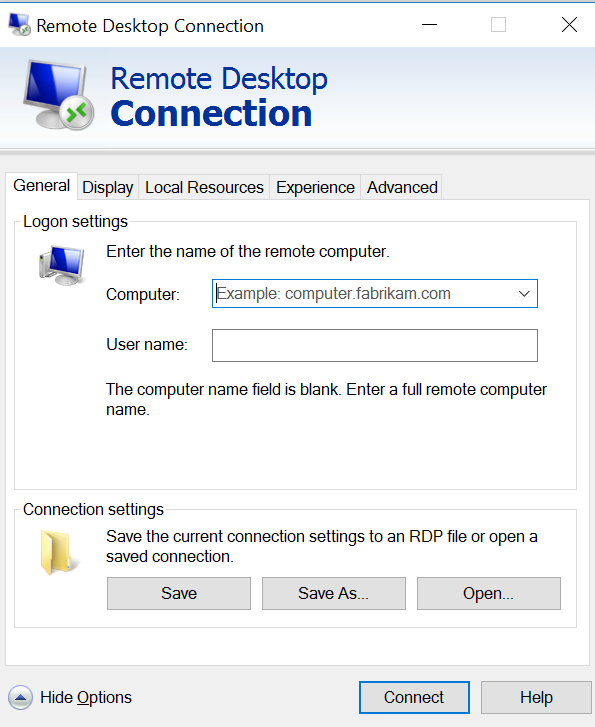
Step 3:
Enter server name along with FQDN in the computer field.
Step 4:
Enter your username in the username field. Ensure your username have access rights & authorized to access the server. You can confirm your access rights to server by approaching the corresponding server team.
Step 5:
After filling both the username and computer fields, you can click on connect to start the process.
Step 6:
Once the server name gets recognized, you will be asked to enter the password. Enter the password and you will be remoted in to the server within 2 minutes.
Conclusion:
Hope all of you learnt on how to use Remote Desktop Connection tool to login to remote server. Also you might be interested on self help guide to troubleshoot your computer problems.
Leave all your suggestions or comments which will be a great source of encouragement & support for us to share more technical tips in the upcoming days via this blog.
See you in another post.